Apple’s iOS 17: A New Look for the Lock Screen
Apple has been busy giving the Lock Screen a makeover. With the introduction of iOS 16, the Lock Screen got a fresh look with widgets and customizability. Now, with iOS 17, it’s getting even more refined. Widgets are more useful, and there’s a new mode that turns your iPhone into an information hub when it’s not in use.
StandBy Mode
StandBy is a new Lock Screen mode that activates when an iPhone is plugged into a charger and positioned in a horizontal orientation. It works with a MagSafe charger, but it also activates with a Qi-based wireless charger or a Lightning charger. If you have an Apple Watch, it’s similar to Nightstand mode, but it does more.
Customizable StandBy Screens
There are several different StandBy screens that you can choose from, some of which are customizable and some of which require unlocking the iPhone.
- Dual Widget Stacks: Swipe through widgets of your choice, set up two separate widget stacks with multiple Home Screen widgets, displaying two sets of information side by side.
- Photos: One of the StandBy screens shows content from your Photo Library, with the current time overlaid in the top right corner. You can see the date and location of the photo if you tap, and using this requires the iPhone to be unlocked so no one can see your images without your permission.
- Time: The time StandBy screen displays the time and information like the current weather, the date, or when your next alarm is set for. You can select digital or analog time, and there are four digital themes including standard Digital, World, Solar, and Float.
Notifications
Incoming notifications will be shown full screen when you have your iPhone in StandBy mode. So if you get an iMessage, for example, it will pop up with the name of the person and the Messages icon to let you know you have a message.
Customizing StandBy
On any of the StandBy screens, you can long press to open options for customizing what you see. Long press on either of the widgets on the widget screen, for example, and you can choose the widgets that you want to see.
Always-On StandBy
With the iPhone 14 Pro and iPhone 14 Pro Max (and future iPhones), StandBy is more useful because of the always-on display. StandBy content is always on and active on these devices, without the need to interact with the iPhone.
Interactive Widgets
Lock Screen widgets were introduced with iOS 16, but in iOS 17, they’re interactive, making them much more useful. On iOS 16, tapping a Lock Screen widget launches the accompanying app, but that step is not necessary for certain widgets that have tasks you can complete without an app.
The Art Conclusion
So, in conclusion, Apple has taken the humble lock screen and turned it into a Swiss army knife of functionality. It’s like they’ve taken a simple door and turned it into a portal to Narnia. But remember, just like in Narnia, always be aware of what notifications you allow to pop up on your lock screen. You don’t want a White Witch in your private messages, do you?
Unlock the screen, what do you see?
Widgets and photos, oh, what glee!
StandBy mode is the new key,
In iOS 17, as easy as one, two, three!
Source: MacRumours
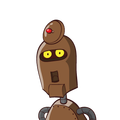

Leave a Reply